Phone Fixing
How Can Android FaceTime iPhone: A Complete Guide in 2024?

How can Android FaceTime iPhone
“Learn how to FaceTime on Android to iPhone and discover if can Android FaceTime iPhone. Explore alternatives, compatibility solutions, and tips for seamless video calling across platforms.”
In today’s Android FaceTime iPhone, staying connected with friends and family across different devices has become increasingly important. FaceTime, Apple’s proprietary video calling service, is renowned for its seamless user experience and high-quality video calls. However, for Android users wishing to connect with their iPhone counterparts, accessing FaceTime can be a challenge. Fortunately, there are alternative methods available to bridge this communication gap.
Understanding How can Android FaceTime iPhone.
What is FaceTime?
FaceTime is a video and audio calling app developed by Apple Inc., exclusive to iOS and macOS devices. It allows users to make free video and audio calls over Wi-Fi or cellular networks.
Features of FaceTime
- High-definition video and audio quality
- Group FaceTime calls with up to 32 participants
- Integration with Messages and Contacts for easy access
FaceTime Alternatives for Android
While FaceTime remains a popular choice for iPhone users, Android users can explore various alternatives to facilitate cross-platform communication. Some notable alternatives include:
- Zoom
- Facebook Messenger
- Google Meet
- Skype
- Snapchat
Each of these apps has its unique features and functionalities, catering to diverse preferences and needs.
For Android users, the availability of alternative video calling apps ensures that they can stay connected with friends and family regardless of the devices they use. These apps offer similar functionalities to FaceTime and sometimes even additional features that enhance the video chatting experience.
Downloading FaceTime on Android
Since FaceTime is proprietary to Apple, it’s not available for download ↗ on Android devices via official channels like the Google Play Store ↗. Android users won’t find FaceTime listed among the apps they can install on their smartphones.
However, as mentioned earlier, Android users can still join FaceTime calls initiated by iPhone users by clicking on the invitation link sent to them.
Joining a FaceTime Call from an Android or PC
Android and PC users can join FaceTime calls initiated by iPhone users through their web browsers. Here’s how:
- Ensure Browser Compatibility: Make sure you have the latest version of either Google Chrome or Microsoft Edge installed on your device.
- Click the Invitation Link: When you receive the invitation link from the iPhone user, tap on it to open it in your web browser.
- Enter Your Name: Input your name when prompted by the browser.
- Wait to Join the Call: You’ll enter a waiting room until the iPhone user approves your entry into the FaceTime call.
- Enjoy FaceTiming: Once approved, you can enjoy participating in the FaceTime call with your friends!
Compatibility Issues and Solutions
One of the primary challenges when making Android to iPhone video calls is compatibility. Here are some solutions to address compatibility issues:
- Use Cross-Platform ↗ Apps: Opt for apps that are compatible with both Android and iOS devices.
- Ensure App Updates: Regularly update the video calling app to the latest version to ensure compatibility with the latest operating systems.
- Check Device Specifications: Verify that your Android device meets the app’s minimum requirements for optimal performance.
Tips for Effective Android to iPhone Video Calls
To enhance the quality of your video calls between Android and iPhone devices, consider the following tips:
- Stable Internet Connection: Connect to a reliable Wi-Fi network or use cellular data with strong reception.
- Optimize Settings: Adjust video resolution and audio settings for the best possible experience.
- Minimize Background Noise: Choose a quiet environment for your video calls to minimize distractions.
Privacy and Security Concerns
When engaging in video calls, it’s essential to prioritize privacy and security. FaceTime and its alternatives offer various features to safeguard your personal information and communication:
- End-to-End Encryption: Many video calling apps, including FaceTime and WhatsApp, employ end-to-end encryption ↗ to protect user data from interception.
- Privacy Settings: Review and customize privacy settings within the app to control who can contact you and access your information.
Conclusion
Can Android FaceTime iPhone: While FaceTime remains a popular choice for iPhone users, Android users need not feel left out when it comes to video calling. By exploring alternative apps and following the tips outlined above, Android users can enjoy seamless video communication with their iPhone counterparts. Whether it’s staying connected with family or conducting virtual meetings with colleagues, cross-platform video calling has never been easier.
FAQs
Can I use FaceTime on my Android device?
- No, FaceTime is exclusive to iOS and macOS devices. However, you can use alternative apps like Google Duo or Skype for cross-platform video calls.
Is third-party video calling apps secure?
- Most reputable video calling apps prioritize user privacy and security by implementing encryption and robust privacy settings. However, it’s essential to exercise caution and use trusted apps from reliable sources.
How can I improve video call quality on my Android device?
- Ensure a stable internet connection, minimize background noise, and optimize video and audio settings within the app for the best experience.
Can I make group video calls between Android and iPhone devices?
- Yes, several video calling apps, such as Google Duo and Zoom, support group video calls across different platforms.
Is FaceTime the only option for high-quality video calls?
- While FaceTime is renowned for its quality, there are several alternative apps available for both Android and iPhone users that offer similar features and performance.
Related: Android
Understanding and Resolving White Spots on Your Phone Screen
What Is Enterprise SIM PIN Service? It’s Futures and Secure.
Phone Fixing
How to Fix iPhone Camera Not Genuine in 2024 Last Update

iPhone Camera Not Genuine Message
Learn how to fix the “iPhone Camera Not Genuine” error with our comprehensive troubleshooting guide. Follow simple steps to resolve issues with your iPhone’s camera hardware.
If your iPhone is displaying a message indicating that the camera may not be genuine, it can be concerning. This issue can arise due to various reasons, including software glitches, hardware issues, or the use of non-original camera components. Here’s a detailed troubleshooting guide to help you resolve this problem and get your iPhone’s camera working properly again.

iPhone Camera Not Genuine
Restart Your iPhone
Sometimes, a simple restart can resolve software-related issues like the “not genuine” message for your camera. Here’s how to restart your iPhone:
– Press and hold the side button (or the top button, depending on your iPhone model) until the power off slider appears.
– Drag the slider to turn off your iPhone.
– After your iPhone turns off, press and hold the side button again until you see the Apple logo.
Update iOS
Updating your iPhone to the latest version of iOS can fix bugs and improve compatibility with hardware components. Follow these steps to check for updates:
– Go to Settings on your iPhone.
– Tap on General, then tap on Software Update.
– If an update is available, tap Download and Install.
Check Camera Connections
If the camera has been recently replaced or repaired, it’s possible that the connection wasn’t properly secured. Here’s how to check:
– Power off your iPhone completely.
– If you’re comfortable doing so, carefully open the device (or have a professional do it).
– Ensure that the camera module is securely connected to the motherboard.
Reset All Settings
Resetting your iPhone’s settings can sometimes resolve software conflicts without affecting your data. Here’s how to do it:
– Go to Settings on your iPhone.
– Tap on General, then scroll down and tap on Reset.
– Select Reset All Settings and confirm your choice.
Contact Apple Support
If the issue persists after trying the above steps, it’s best to seek help from Apple Support ↗. They can provide further assistance and may suggest visiting an Apple Store or Authorized Service Provider for a professional evaluation.
Avoid Third-Party Repairs
Using non-Apple parts or services for iPhone repairs can lead to compatibility issues and trigger messages like “Camera Not Genuine.” Apple’s stringent hardware checks are designed to ensure optimal performance and reliability. If your iPhone has undergone third-party repairs, consider consulting Apple Support ↗ for the best course of action.
Conclusion
Resolving the “iPhone Camera Not Genuine” message can be achieved through systematic troubleshooting. By following the steps outlined above, you can identify and address the underlying cause, whether it’s a software glitch, hardware issue, or connectivity problem. If these steps don’t resolve the issue, contacting Apple Support ensures that you receive the necessary assistance to restore your iPhone’s camera functionality.
FAQs
Why is my iPhone showing a “Camera Not Genuine” message?
Why is my iPhone showing a “Camera Not Genuine” message?
Will resetting all settings delete my data?
No, resetting all settings will not delete your data. It resets preferences like Wi-Fi passwords and wallpaper but preserves your apps, photos, and personal data.
Should I attempt to repair the iPhone myself if I suspect a hardware issue?
It’s generally recommended to seek professional help for hardware repairs to avoid damaging your iPhone further. Apple Stores and Authorized Service Providers have trained technicians who can safely diagnose and fix hardware issues.
How can I prevent the “Camera Not Genuine” message in the future?
To avoid such issues, always use genuine Apple parts for repairs and ensure any repairs are conducted by authorized technicians. Keeping your iPhone updated with the latest iOS version also helps maintain compatibility and performance.
Related: iPhone Camera Not Genuine
Phone Fixing
How to Screenshot on Mac and Crop Easy Guide in 2024 Update

How to Screenshot on Mac and Crop in 2024
Learn how to screenshot on Mac and crop images easily with our step-by-step guide. Perfect for capturing and editing your screen quickly!
Taking screenshots is a fundamental skill for any Mac user, whether you’re capturing a funny meme, documenting an error message, or saving a receipt. But how do you take a screenshot on a Mac and crop it to just the part you need? Let’s dive into the various methods and tips to master this essential skill.
How to Screenshot on Mac and Crop
Screenshots are incredibly versatile. They can be used for work presentations, personal projects, and even troubleshooting technical issues. Knowing how to take and edit screenshots efficiently can save you time and make your digital life easier.
Different Methods to Take Screenshots on a Mac
Using Keyboard Shortcuts
Keyboard shortcuts are the quickest way to take screenshots on a Mac. Here are the primary shortcuts:
- Command (⌘) + Shift + 3: Captures the entire screen.
- Command (⌘) + Shift + 4: Captures a selected portion of the screen.
- Command (⌘) + Shift + 5: Opens the Screenshot app, offering various capture options. ↗
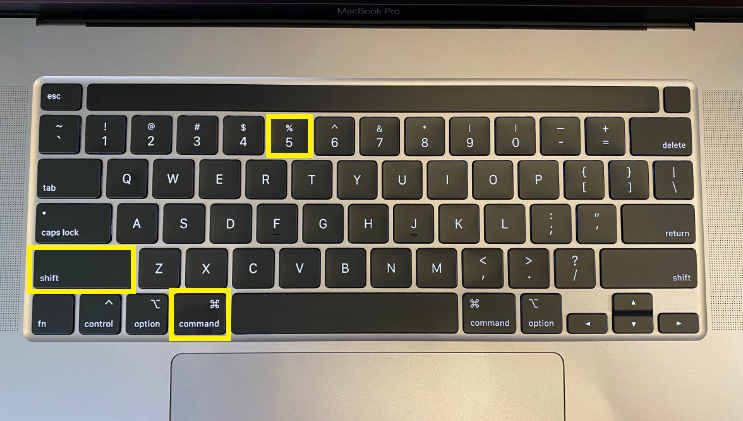
How to Screenshot on Mac and Crop
Using the Touch Bar
If you have a MacBook with a Touch Bar, you can customize it to include a screenshot button. This feature allows you to take screenshots without memorizing shortcuts.
Using the Screenshot App
macOS includes a built-in Screenshot app that provides a user-friendly interface for capturing your screen. You can find it in the Utilities folder or by pressing Command (⌘) + Shift + 5.
How to Access Screenshots on Mac
Default Save Location
By default, screenshots are saved to your desktop with filenames like “Screen Shot [date] at [time].png”.
Changing the Save Location
You can change where your screenshots are saved by opening the Screenshot app (Command (⌘) + Shift + 5), clicking “Options,” and selecting a new save location.
How to See Screenshots on Mac
Using Finder
Open Finder and navigate to your desktop or the folder where your screenshots are saved.
Using Spotlight Search
Press Command (⌘) + Space and type “screenshot” to quickly locate your screenshots using Spotlight Search.
How to Delete Screenshots on Mac
Deleting Single Screenshots
Select the screenshot file and press Command (⌘) + Delete to move it to the trash.
Bulk Deletion of Screenshots
To delete multiple screenshots, hold Command (⌘) while selecting files, then press Command (⌘) + Delete.
How to Take a Cropped Screenshot on Mac
Using Keyboard Shortcuts for Cropped Screenshots
Press Command (⌘) + Shift + 4, then drag to select the area you want to capture. Release the mouse or trackpad to take the screenshot.
Using Preview to Crop Screenshots
- Open the screenshot in Preview.
- Select the area you want to keep using the selection tool.
- Click “Tools” in the menu bar, then “Crop.”
Advanced Screenshot Tips and Tricks
Taking Timed Screenshots
In the Screenshot app, you can set a timer for your screenshot. Click “Options” and choose a timer duration to capture delayed screenshots.
Capturing Specific Windows or Menus
Press Command (⌘) + Shift + 4, then press the Spacebar. Click on the window or menu you want to capture.
Common Issues and Troubleshooting
Screenshots Not Saving
Ensure your Mac has enough storage space and that you’ve selected a valid save location.
Screenshots Not Appearing on Desktop
Check your Screenshot app settings to confirm the save location. Screenshots might also be in iCloud if you use Desktop & Documents syncing.
How to Share Screenshots from Mac
Using AirDrop
AirDrop allows you to wirelessly share screenshots with other Apple devices. Right-click the screenshot and select “Share” > “AirDrop.”
Using Email and Messaging Apps
Attach your screenshot to an email or message by dragging it into the message window.
Conclusion
Taking and managing screenshots on a Mac is a breeze once you know the right techniques. From basic keyboard shortcuts to advanced editing and organization, these tips will help you capture and utilize screenshots effectively.
FAQ
How do I take a screenshot of a specific window on a Mac?
Press Command (⌘) + Shift + 4, then press the Spacebar. Click the window you want to capture.
Can I change the format of my screenshots on a Mac?
Yes, you can change the default format using Terminal commands or third-party apps.
How do I capture a scrolling window on a Mac?
You need a third-party app like Snagit to capture scrolling windows.
Why are my screenshots blurry?
Ensure you’re capturing at full resolution and that the file format is not overly compressed.
How do I annotate screenshots on a Mac?
Use Preview or a third-party app to add text, shapes, and highlights to your screenshots.
Phone Fixing
How to Access Blu M8l tablet recovery mode: A Step-by-Step Guide

Blu M8l Tablet Recovery Mode
Learn how to access Blu M8l tablet recovery mode tablet with our Easy guide. Troubleshoot issues and perform maintenance tasks easily.
In this digital age, knowing how to access recovery mode on your Blu M8L tablet can be a lifesaver. Whether you’re troubleshooting issues or looking to perform a factory reset, recovery mode is a powerful tool at your disposal. This guide will walk you through the process, ensuring you can navigate your device with ease.
What is Blu M8l Tablet Recovery Mode
Before diving into the steps, let’s briefly discuss what recovery mode is. Recovery mode is a built-in feature on Android devices like the Blu M8L tablet that allows users to perform various maintenance and diagnostic tasks. It provides access to tools that can help resolve software issues, recover data, and perform system updates.
Accessing Blu M8l Tablet Recovery Mode
Step 1: Power Off Your Device
To begin, ensure your Blu M8L tablet ↗ is powered off completely. Press and hold the power button until the power menu appears on the screen.
Step 2: Navigate to Recovery Mode
Once the device is powered off, press and hold the volume up and power buttons simultaneously. Keep holding both buttons until the device vibrates, indicating it is entering recovery mode.
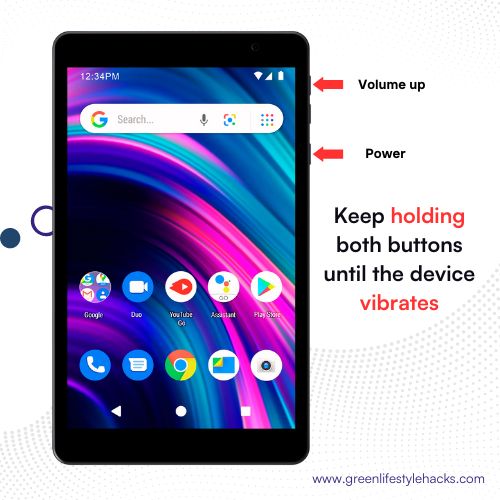
Step 3: Enter Recovery Mode
If the device begins to shake, then let go of the power button and remaining holding the volume-up button. This will trigger the reboot into recovery mode, showing the recovery menu on the display.
Step 4: Navigate Recovery Menu
When in recovery mode, you’ll be able to access the menu with the button for volume control to display options, as well as the power button for selecting. In this menu, you are able to do various things like resetting your device to factory settings installing updates or even accessing the recovery tools.
Use Volume keys to navigate and the Power button to select.
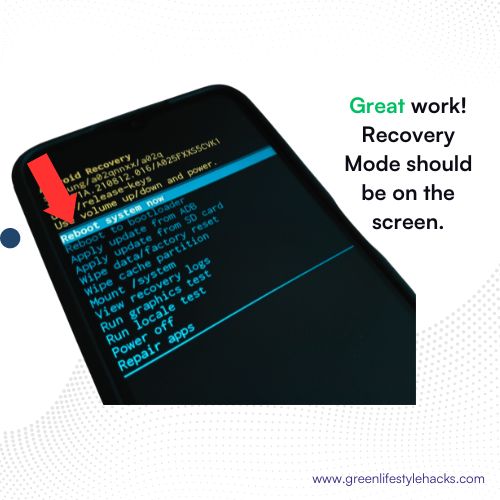
Blu M8l All Tablets Recovery Mode Menu Options Explained
| Option | Description |
|---|---|
| Reboot system now | Restart the device |
| Reboot to bootloader | Enter bootloader mode for advanced tasks |
| Enter fastboot | Enter fastboot mode for low-level modifications |
| Apply update from ADB | Install system updates from a computer |
| Apply update from SD card | Install system updates from an SD card |
| Wipe data/factory reset | Restore to factory settings, erasing all data |
| Wipe cache partition | Clear temporary system data |
| Mount /system | Manually mount/unmount the system partition |
| View recovery logs | Check recovery system logs for errors |
| Run graphics test | Test the device’s graphics performance |
| Run locale test | Test the device’s language and region settings |
| Power off | Turn off the device |
| Repair apps | Attempt to repair problematic apps |
Tips for Using Recovery Mode Effectively
Tip 1: Backup Your Data
Prior to performing any action within recovery mode, you must ensure that your data is protected in order to avoid any loss. Utilise the backup options within the recovery menus to protect your data.
Tip 2: Follow Instructions Carefully
In the recovery mode you’ll be in make sure you adhere to all instructions displayed on the screen in order to avoid accidental actions. Check each step carefully prior to moving on to assure that you’re choosing the right feature.
Tip 3: Perform a Factory Reset Wisely
Factory resets should only be taken as a last resort in the event of a problem with the Blu M8L ↗ tablet. It is important to note that this procedure can erase all the data stored that is stored on the device and return it to the initial settings.
Conclusion
The recovery mode that you can access on the Blu M8L tablet ↗ is an easy process that could greatly assist in the resolution of problems with software and completing routine maintenance tasks. Following the steps laid out in this tutorial and applying the suggestions given, you will be able to use recovery mode without fear and ensure that your device is running efficiently.
FAQs (Frequently Asked Questions)
Can I access recovery mode if my device is not responding?
Yes, recovery mode can often be accessed even if your device is experiencing issues. Follow the steps outlined in this guide to enter recovery mode and troubleshoot the problem.
Will accessing recovery mode void my warranty?
No, accessing recovery mode on your Blu M8L tablet should not void your warranty. It is a built-in feature designed to help users troubleshoot and maintain their devices.
Can I exit recovery mode without performing any actions?
Yes, you can exit recovery mode without performing any actions by selecting the reboot option from the recovery menu. This will restart your device normally.
How often should I use recovery mode?
Recovery mode is typically used when troubleshooting specific issues or performing maintenance tasks. There’s no set frequency for using recovery mode, but it’s a good idea to familiarize yourself with the process in case it’s needed.
Will accessing recovery mode delete all my data?
Accessing recovery mode itself will not delete your data. However, performing certain actions within recovery mode, such as a factory reset, will erase all data on your device.
Related:
Android Phone Overheating and How to Fix Your Phone in 2024
The Ultimate Guide to Using the Samsung S21 Ultra in 2024

 Phone Fixing7 months ago
Phone Fixing7 months agoWhy Can’t I Click ‘Allow’ for App Permissions: How to fix in 2024

 Phone Fixing2 months ago
Phone Fixing2 months agoHow to Access Blu M8l tablet recovery mode: A Step-by-Step Guide

 How To Guides5 months ago
How To Guides5 months agoHow To Change Your Apple Watch Face: A Step-By-Step Guide in 2024

 Home Appliances7 months ago
Home Appliances7 months agoStep-by-Step Guide: How to Cast Crunchyroll to Your LG TV

 Phone Fixing5 months ago
Phone Fixing5 months agoAndroid Phone Overheating and How to Fix Your Phone in 2024

 Home Appliances5 months ago
Home Appliances5 months agoHow to Connect Furrion TV to WiFi in 2024

 Phone Fixing5 months ago
Phone Fixing5 months agoUnderstanding and Resolving White Spots on Your Phone Screen

 How To Guides6 months ago
How To Guides6 months agoMastering the Bellows Plunger: A Step-by-Step Guide




































Pingback: What is the most eco-friendly iPhone in 2024 Green Lifestyle Hacks