How To Guides
How To Change Your Apple Watch Face: A Step-By-Step Guide in 2024

Did you get an Apple Watch and want it to look more like you? Or you’ve had one for a while but want to change it. Either way, one of the best ways to customize your Apple Watch is to change the Face of the Watch. The Apple Watch Face is the screen you see when you look at your Watch after it’s turned off. You can see the date, time and other important information without opening the Watch.
While you can create your custom watch Face — you can even use an image if you want — there are a variety of Apple Watch faces built into the Apple Face Gallery to choose from, however, and other non-Apple smartwatches that might have to if you use In contrast, it doesn’t support third-party watch faces natively (for which there are non-native workarounds, though) but you can use an Apple watch face made by someone else as a compromise.
You can change faces on the Apple Watch right from the Watch, and it’s paired with the Watch app on the iPhone. The steps here guide you to switch clock faces with your phone and watch.

How To Change Your Apple Watch Face: A Step-By-Step Guide in 2024
How to change the Apple Watch face on the iPhone
You can easily change your Watch Face with your Apple Watch, but the iPhone offers a bigger screen and intuitive UI. Before changing Apple Watch faces on the iPhone, you must first add watch faces from Face Gallery. Here’s how to do it:
- Launch the Watch app on your iPhone.
- Tap the drop-down menu to go to Face Gallery.
- Drag to the Face Gallery and tap the Face you like. Optional: You can change the colour of the clock face in the Color section.
- Tap Add at the top of the Watch Face description.
After Tap, add to see the clock face animation running. You are now clockwise in the My Face section. Now, here’s how to make the Face your current watch face:
- Go to My Watch from the bottom menu.
- Scroll down to My Faces, find the clock face you want, and tap on it.
- Scroll down to the text and tap Set as current Watch Face.
- It won’t give you any apparent icons from the Watch app, but it will be your current watch face. You can also do the clock face whenever you want. Return to the My Faces section, tap the watch the face you want to change and play the Complications section.
How to change your Apple Watch face ↗ right on Apple Watch
You can also change watch faces from within your Apple Watch. This is convenient if you want to use your phone to change the currently displayed settings of your Apple Watch. Here’s how to do it:
- Press and hold the current watch face on your Apple Watch.
- Swipe left and right through your watch face collection.
- Click on it to select it as your current new watch face.
Tip: If you use the Watch app on a duplicate iPhone, you can change the order of the watch face in your collection. Launch the app, tap Edit next to My Faces, and rearrange the hand holders on the front right of each Watch. You can also delete the clock face from here by clicking the red button on the left.
If you want to add a brand new watch face using your Apple Watch, here’s what you need to do:
- Press and hold the current watch face on your Apple Watch
- Swipe left until you see a plus sign.
- Scroll through and explore the list.
- Click Add to add your preferences.
Once that is done, the newly added watch face will be superimposed on your current view. If you need help choosing, check out our list of the most excellent Apple models.
How To Guides
How to Connect AirPods to Chromebook in 2024: Guide for Everyone

Easy Steps How to Connect AirPods to Chromebook
Discover the joy of seamless audio with our guide on how to connect AirPods to Chromebook. Say goodbye to tangled wires and hello to wireless convenience!
With the rise of remote work and online learning, having seamless connectivity between devices has become more important than ever. If you’re a Chromebook user and own AirPods ↗, you might be wondering how to pair these two devices together for a convenient audio experience. In this guide, we’ll walk you through the steps to connect your AirPods to your Chromebook effortlessly.
If you are with AirPods as well as a Chromebook There are methods to get the most of them, including their excellent sound quality, and, if they are, they are supported, (noise cancellation features.) These guidelines are applicable to every Chromebook or AirPods model, which will ensure an effortless connection.
Why won’t Connect AirPods to Chromebook: Guide for Everyone (School Chromebook)
Firstly, before you start connecting your AirPods to your Chromebook ↗, make sure both your AirPods and your Chromebook are fully charged. This ensures you have enough battery power to complete the connection without interruptions.
Step 1: Open Settings and Find Bluetooth Setting on Your Chromebook
On your Chromebook, click on the system tray in the bottom right corner of the screen. Then, click on the gear icon to open the Settings menu. In the Settings menu, find the section labelled “Bluetooth” and click on it.
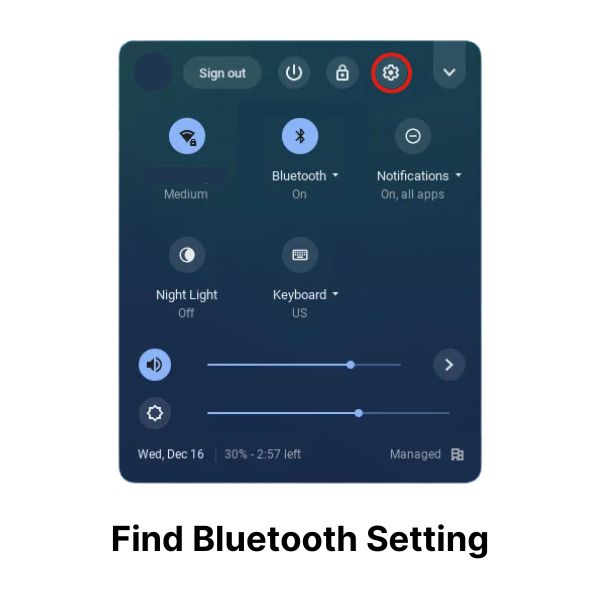
Step 2: Now Turn on Bluetooth
If Bluetooth isn’t already turned on, you’ll see a switch that says “Bluetooth.” Click on it to turn it on. Your Chromebook will start searching for nearby Bluetooth devices.
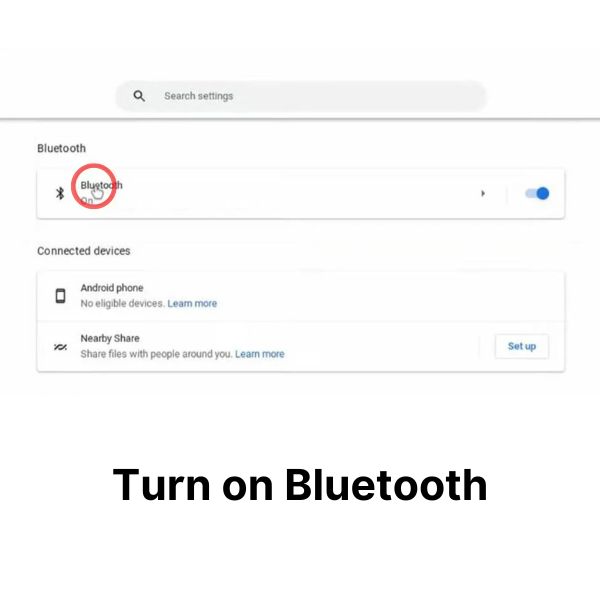
Step 3: Put AirPods into Pairing Mode
Now, it’s time to put your AirPods into pairing mode. Simply open the case with your AirPods inside and hold down the small button on the back of the case until the status light starts flashing white.
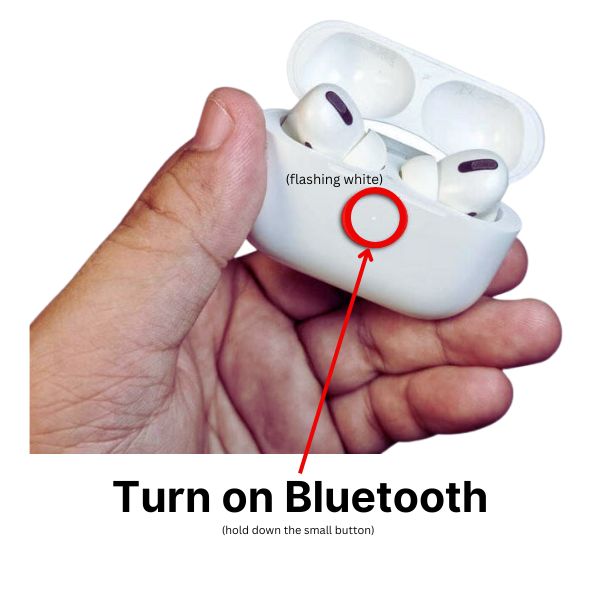
Step 4: Select AirPods on Your Chromebook
Back on your Chromebook, you should see a list of available Bluetooth devices. Look for your AirPods in the list and click on them to connect.
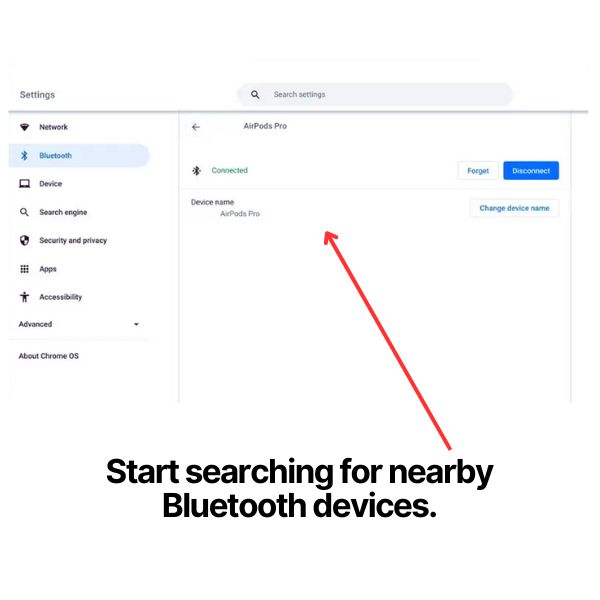
Step 5: Confirm Connection
After clicking on your AirPods, your Chromebook will attempt to pair with them. Once the connection is successful, you’ll see a message confirming the pairing.
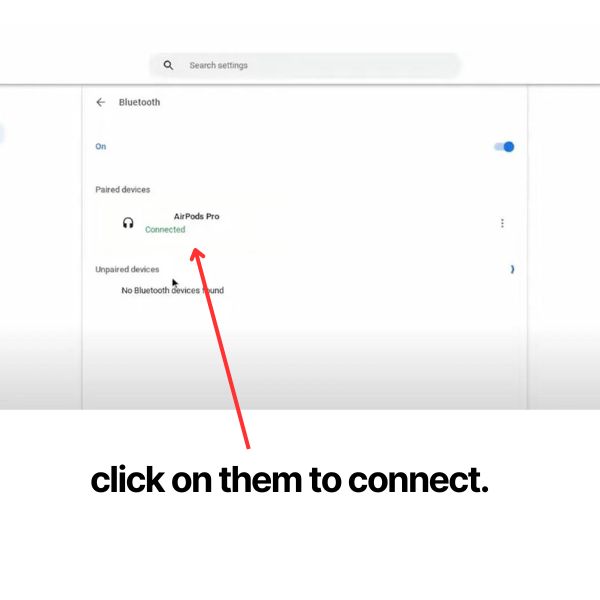
That’s it! You’re all set to enjoy your favourite music, podcasts, or videos with your AirPods connected to your Chromebook. Simply play some audio, and it will automatically stream to your AirPods.

Troubleshooting Guide: Connecting AirPods to Your Chromebook
Here are some of the most common Problems and solutions
| Common Problems | Solutions |
| Chromebook Can’t Detect AirPods | Ensure AirPods are in pairing mode, turn on Chromebook’s Bluetooth, and try scanning again. Restarting both devices can also help. |
| Intermittent Connection or Audio Dropout | Check for interference, ensure AirPods are charged, and move closer to your Chromebook. |
| Audio Quality Issues | Clean AirPods and case, check for obstructions, and test with other devices to isolate the issue. |
| Unable to Disconnect AirPods | Turn off Chromebook’s Bluetooth, disable AirPods’ Bluetooth, or forget AirPods from Chromebook’s settings. |
| Software Compatibility Issues | Update Chromebook’s operating system to ensure compatibility with AirPods. |
| Limited Functionality | Manage expectations as not all features may be supported on Chromebooks. |
| Reset AirPods | Put AirPods in the charging case, hold setup button for 15 seconds until status light flashes amber and white. |
This table provides a quick reference for troubleshooting common issues when Connect AirPods to Chromebook
What are Benefits of Using AirPods with Chromebook
No more tangled wires: With AirPods you’ll no longer have the hassle of having to deal with headphone wires that are tangled. The key is that wireless freedom that lets you move about without being tied to your Chromebook through cords.
Simple Connectivity: Connecting your AirPods connected with your laptop is an easy piece of cake. After you pair them, they’ll connect automatically anytime they’re in close proximity. No fuss, no muss.
Good Sound, No-Sessing: Though they might not be studio-quality headphones of the highest quality, AirPods still deliver solid audio quality. No matter if you’re blaring out to tunes or catch up on your favorite TV show AirPods have the perfect solution for you.
Ideal for Video Chats: If you’re keen on Google Meet or other video call apps, AirPods are a game changer. They ensure that you’re heard crystal clear and block out background noise to allow you to concentrate only on your conversation.
Portable Sized Pocket: AirPods are tiny and light, making them the perfect travel companion for Chromebooks. In addition their charging case helps keep their batteries charged while in the field, ensuring you’re always on the move.
Conclusion
That’s how you connect your AirPods to your Chromebook. It’s a simple process that can make a big difference in how you enjoy your audio on your Chromebook. Now, you can easily switch between devices without missing a beat. Whether you’re listening to music, joining a video call, or watching your favorite show, having your AirPods connected to your Chromebook adds a whole new level of convenience. So go ahead, give it a try, and enjoy the seamless experience of using your AirPods with your Chromebook!
FAQs (Frequently Asked Questions)
Can I use any model of AirPods with my Chromebook?
Most models of AirPods should work well with Chromebook, but it’s recommended to check compatibility beforehand.
Do I need to download any additional software to connect AirPods to Chromebook?
No, the pairing process can be done through the Chromebook’s settings without requiring any additional software.
Why are my AirPods not appearing in the list of available Bluetooth devices on my Chromebook?
Ensure that your AirPods are in pairing mode and within close proximity to your Chromebook. Restarting both devices can also help resolve connectivity issues.
Can I customize the controls of my AirPods on Chromebook?
Yes, you can customize certain settings such as audio balance and automatic ear detection through the Chromebook’s settings menu.
Are there any privacy concerns when using AirPods with Chromebook?
It’s important to be mindful of sharing audio content in public spaces and adjust privacy settings accordingly to protect your personal information.
Related
Android Phone Overheating and How to Fix Your Phone in 2024
What Is Enterprise SIM PIN Service? It’s Futures and Secure.
Understanding and Resolving White Spots on Your Phone Screen
The Ultimate Guide to Using the Samsung S21 Ultra in 2024
How To Guides
How to Pair Firestick Remote to TV in 2024 Follow Easy Step

How to Pair Firestick Remote to TV in 2024
Learn How to Pair Firestick Remote to TV effortlessly. Follow step-by-step instructions and troubleshooting tips to ensure a smooth connection.
In our current age of intelligent technology The Firestick is now synonymous with easy entertainment. But, making sure you have a correctly paired remote is crucial to maximize its capabilities. Although initial set-up should seamlessly link the remote to its Firestick tv, occasional connectivity issues could be encountered. Don’t concers, the solution to resolve the issue is easy what to do if you’re the case that you need to re-paint a remote that isn’t how to reset it or with an app on your smartphone to find the replacement. By following these steps, we’ll find how you can keep an uninterrupted Firestick,
Preparation Steps Before Pairing
Checking Batteries
The key to a successful pairing process is the strength of the remote’s battery. Be sure you have a Firestick remote is powered with new batteries, removing any hiccups that could occur in the pairing process.
Ensuring Proper Connection
Make sure that the Firestick device is correctly linked to the TV, and functioning properly. A reliable connectivity between the Firestick and your TV sets an ideal stage to grant a smooth connection experience.
How to Reset an Amazon Firestick Remote
Remove the Firestick tv from power for 60 minutes. You can unplug your TV from your wall, or unplug the power cord to your Fire Stick itself.
Hold and press the Menu, Left and Back buttons of your remote simultaneously for 10 minutes. This is because the “Left” button is on the left-hand side of the ring near the top of your remote. it’s the “Menu” button has three horizontal lines, while “Back” has a vertical line “Back” button has a pointed arrow with a rounded shape that points towards the left. If you’re with a 1st generation Amazon Firestick ↗ tv remote you can press and hold the Left and Menu direction buttons instead of the Back button.
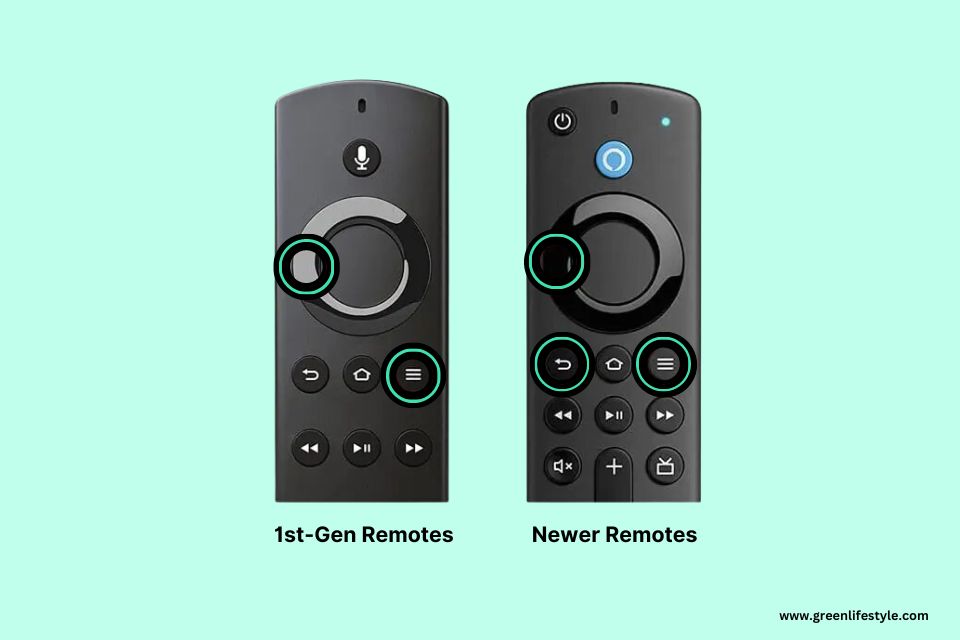
It is important to note that there won’t any flashing lights once your remote resets, therefore take your time counting.
Within 5 second, take the batteries from your remote after 5 seconds.
Plug the Firestick back into the power outlet, and wait for 60 minutes. Wait until your Firestick TV resets completely. Do not try to connect your remote until you can see that Firestick home screen.
Insert the batteries again into the remote. If you have a second pair of batteries you might consider changing them in this moment.
Hold and press the home button of the remote for 10 seconds. Amazon recommends that you stay just 10 feet away from you Firestick ↗device when performing this procedure.
If your remote is still unable to function after these steps, it is possible to make use of your smartphone as an alternative remote. You can utilize your smartphone for all functions that the old remote was capable of, or utilize the app to pair manually either the old remote or a brand new replacement remote.
How to Use Your Phone as a Fire TV Remote
In this tutorial we’ll explain how you can make use of your smartphone to function as an Fire TV remote, enhancing your experience watching.
Step 1: Setup. Ensure that both devices are connected to the same Wi-Fi network to ensure seamless communication.
Step 2: Installing the App Download “Amazon TV,” the “Amazon Fire TV ↗” app from the app store.(android version ↗)
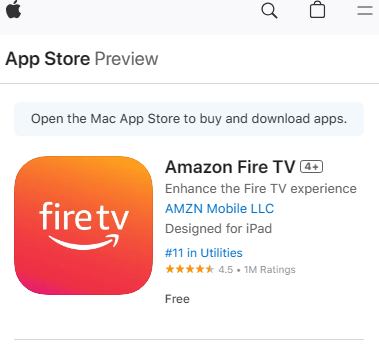
Step 3. Pairing Sign in to Your Amazon account and choose the Fire TV device for pairing
Step 4. Navigation After pairing your phone, it transforms into an remote that allows you to navigate menus as well as manage playback.
Step 5. Advanced Features Explore keyboard input and voice search to add convenience.
Step 6: Enjoy Convenience By with your smartphone as the fire TV remote, you can enjoy a simpler control and a smoother entertainment experience.
How to Pair Firestick Remote to TV
make up your Fire TV Make sure that your Fire TV appliance is turned on and is connected with your TV.
Inserting Batteries Inject the batteries into the remote replacement. Make sure they’re inserted adequate to the markings on the polarity.
Place the remote into Pairing Mode Certain remotes automatically go into pairing mode once batteries are installed. If you don’t, keep the button on Home for approximately 10 seconds or so until you’ve seen an indicator light flashing on your remote. This is a sign that the remote is connected to the system.
Setup the settings Utilizing your old remote, or the button on the Fire TV gadget, go into”Settings. “Settings” menu.
Select Controllers and Bluetooth Devices Scroll down, and choose “Controllers & Bluetooth Devices.”
Make a new Remote Select “Amazon Fire TV Remotes” from the menu of choices.
Choose New Remote This means that your Fire TV will search for new remotes. If the replacement remote appears in the list, choose it.
Full Pairing Follow any extra instructions on screen to complete pairing. Once you’ve paired, your new remote should function in conjunction with the Fire TV.
If you experience any difficulties when pairing Make sure that your new remote works with the Fire TV devices and the battery is correctly placed. If the issue persists Try starting the Fire TV unit and retrying the pairing procedure.
Amazon Firestick Remote Pairing Troubleshooting Common Issues
- Replace the Batteries:
Depleted or weak batteries are frequently the reason behind remote pairing problems. Begin by replacing the batteries with new alkaline batteries for maximum performance.
- Adjust Proximity:
Check that your remote’s distance is 10 feet (3 meters) of the Fire TV device. Sometimes, just moving closer will increase your pairing experience.
- Restart Your Fire TV:
To perform an automatic reset, disconnect the Fire TV device from its power source. It will take a while before reconnecting it. When it’s fully booted and is on the screen that shows your current home, hold and press the home button of the controller for ten seconds.
- Remove Excess Paired Controllers:
If you’ve linked at least seven remotes to the Fire TV, remove one before trying to pair the next. This can benefit to eliminate problems with interference.
- Utilize the Fire TV App:
Install Fire TV on your mobile device. Download the Fire TV app on your smartphone and follow the directions to connect the remote with the app. This alternative approach can help get around the issues of pairing.
- Reset Your Fire TV Remote:
For a final step to troubleshoot you can try resetting your Fire TV remote. After reset, endeavor to pair it again to the Fire TV device. Specific instructions on how to reset your remote are available under the Related Help Topics section.
When you are attempting to solve the problem be sure to test together your remote during each step to see if the issue has been solved. If you follow these steps carefully you’ll be able overcome most Firestick problem with pairing your remote, and then enjoy your preferred material without any hassle. If issues persist you can call Amazon customer support for more assistance.
Enhancing Your Firestick Experience
Customizing Remote Settings
Check out the Settings menu of your Firestick to tailor your experience with remotes. Change the configuration of buttons, activate voice control options and tailor your preferences for viewing to meet your preferences.
Exploring Voice Control Options
Utilize the capabilities by together your voice to simplify the Firestick experience. With the voice control feature you can search for content or launch apps and the playback with basic voice commands. This makes navigation a breeze.
Conclusion
How to Pair Firestick Remote to TV does not have to be a difficult task. If you follow these easy steps and troubleshooting suggestions and tricks, you’ll be able to enjoy uninterrupted access to your most-loved material by pressing a single click of one button. Make your life more enjoyable today by maximizing the possibilities of the Firestick device.
FAQs
How can I tell whether your Firestick remote works with the TV I have?
Firestick remotes are compatible with TVs with HDMI input. To ensure best compatibility, you should check the specifications of the manufacturer or refer to the Firestick compatibility list.
What do I do when my Firestick remote doesn’t respond following pairing?
When your Firestick remote isn’t responding after pairing, you can try replacing the batteries and pairing your remote by following the steps in the previous paragraph. If the issue persists, contact support at customer service for assistance.
Can I connect different Firestick remotes with one TV?
Yes, you are able to pair numerous Firestick remotes with a television which allows many users to operate the Firestick device at the same time. Follow the pairing procedure for each remote you want to join.
Is there a method I can reset my Firestick remote?
For a reset on your Firestick remote to reset your remote, use the Home button and Back button simultaneously for around 10 minutes. Release the buttons once the blinks. The remote turns off quickly, indicating that the reset procedure is completed.
Does the pairing of the Firestick remote have an effect on other Bluetooth devices that are connected to the TV?
When you pair your Firestick remote shouldn’t affect other Bluetooth devices that are connected to your television. To minimize the risk of interference, you should ensure that you keep your all other Bluetooth gadgets at a safe away from your Firestick device when pairing.
Related:
What is the most eco-friendly iPhone in 2024 Green Lifestyle Hacks
How Can Android FaceTime iPhone: A Complete Guide in 2024?
Understanding and Resolving White Spots on Your Phone Screen
How To Guides
Can Opener How to Use 5 Simple Methods in 2024

Can Opener How to Use 5 Methods Manual
Opening cans may be an issue, especially if you’re unfamiliar with the specific type that can openers you’re with. There are many options available, including manual, electric, and safe can openers. In this tutorial we’ll guide you through each Can Opener How to Use step-by-step to ensure that you are able to open every can you see.
Can Opener How to Use Simple
Can openers ↗ are indispensable kitchen tools that are designed to lift lids off of cans, making it easier to get access to the contents within. They are available in a variety of styles and each comes with each with its own benefits and disadvantages.
Method 1: How to Manual Can Opener
manual can openers, also known as the traditional type that is operated by hand. Follow these easy steps to operate manual can openers efficaciously:
- The can opener should be placed on the top of the can and assure that your cutting wheels are set on the outside of the lid.
- The handle should be rotated clockwise in order to make a hole in the lid.
- Continue to rotate your handle till you’ve completed an entire circle all around the lid.
- Lever the lid together an inbuilt lever, or your fingers.
Method 2: How to Electric Can Opener
Electric can openers run on electricity and allow for hand-free operation. Here’s how you can utilize the electric opener
- Place the can opener onto flat surfaces ↗.
- Place the can on the blade.
- Hit the button in order to turn on an opener for the container.
- Let the can opener finish the process on its own.
- After that, take the lid from the opener.
Method 3: How to Safety Can Opener
The safety can openers have been made to protect sharp edges from the lid. They can be especially useful for families with children. Use these steps to operate a safe can opener:
- Install the safety can opener in the the top of the can.
- Rotate the knob until you have punctured the lid.
- Continue to rotate until the lid has completely separated.
- Lever the lid together your built-in lever or with your fingers.
Method 4: How to Side-Cutting Can Opener
Side-cutting openers for cans cut along the sides of the lid leaving smooth edges. How to operate a side-cutting opener:
- Place the side-cutting opener to the side of the can.
- Turn the knob to open the lid.
- Continue to rotate until the lid is completely removed.
- Lift the lid from the can.
Method 5: How to Multifunctional Can Opener
Multifunctional can openers typically have extra features such as bottle openers as well as the ability to open jars. Here’s how you can make use of a multi-functional can opener:
- Determine the purpose you want to serve (can opener or bottle opener.)
- Follow the precise instructions for every function.
- Change settings as necessary.
- Open your can together the correct procedure.
Comparison of Methods
Each approach offers its own unique advantages and drawbacks ↗. Can openers that are manual can be affordable but require physical exertion while electric can openers provide the convenience of electric but require electricity. Can openers that are safe are perfect for families with kids Side-cutting can openers prepare smooth edges. Multifunctional can openers provide versatility however they can be more difficult to make use of.
Tips for Maintenance
To assure that your can opener stays in top condition It is essential to carry out regular maintenance. Cleaning your can opener every time you use, and then check for indications of damage or wear. Replace blades when required, and grease moving parts to stop rust.
Can Opener Common Issues and Solutions
If you experience any problems in your can opener for example, worn blades or jammed mechanism Try troubleshooting using these methods:
- Sharpen blades together the blade sharpener.
- Clean and lubricate moving components.
- Make sure there are no obstructions in the mechanism.
Safety Precautions
When together any kind or can opener it’s important to take safety precautions to avoid accidents and injuries. Always read the instructions of the manufacturer prior to together the product and make sure your fingers stay away from the cutting mechanisms. Be sure to supervise children while with can openers and keep them away from reach when not being used.
Environmental Impact
Be aware of the environmental impact of the can opener. Choose models that are constructed from renewable materials and are easily reused. In addition, you should look for alternatives to single-use containers, like large quantities of packaging or fresh food items.
Conclusion
Opening cans shouldn’t be a difficult task due to the many can openers on the market. If you’re looking for the simplicity of an open can with a manual mechanism or the ease of an electronic model there’s a model that is suited to your requirements. Following these step-by-step guidelines and safety tips to learn how to open cans effortlessly.
FAQs
Which is the desirable kind of can opener to use for novices?
- For those who are new to the field an open-top hand-held can opener is typically the most user-friendly and requires little maintenance.
How often should I change the blades on my can opener?
- It is recommended to replace the blades on your opener for cans every six up to twelve months based on the frequency of use as well as indications of wear.
Do I need an automatic can opener for any type of can?
- Yes manual can openers are able to be used on all types of cans, such as aluminum, tin and steel.
Are can openers with electric motors are safe to use?
- Yes, can openers with electric motors are generally safe when used adequate to the directions of the manufacturer.
Do I have to recycle my old opener for a can?
- Yes, the majority of can openers are recyclable. Visit the recycling facility in your area for details on recycling metal.
Related: How To Change Your Apple Watch Face: A Step-By-Step Guide in 2024
Step-by-Step Guide: How to Connect Sceptre TV to WiFi in 2024
How to Block YouTube on a Vizio Smart TV in 2024 Easy Guide

 Phone Fixing7 months ago
Phone Fixing7 months agoWhy Can’t I Click ‘Allow’ for App Permissions: How to fix in 2024

 Phone Fixing2 months ago
Phone Fixing2 months agoHow to Access Blu M8l tablet recovery mode: A Step-by-Step Guide

 Home Appliances7 months ago
Home Appliances7 months agoStep-by-Step Guide: How to Cast Crunchyroll to Your LG TV

 Phone Fixing5 months ago
Phone Fixing5 months agoAndroid Phone Overheating and How to Fix Your Phone in 2024

 Home Appliances5 months ago
Home Appliances5 months agoHow to Connect Furrion TV to WiFi in 2024

 Phone Fixing5 months ago
Phone Fixing5 months agoUnderstanding and Resolving White Spots on Your Phone Screen

 How To Guides6 months ago
How To Guides6 months agoMastering the Bellows Plunger: A Step-by-Step Guide

 How To Guides6 months ago
How To Guides6 months agoHow to Block YouTube on a Vizio Smart TV in 2024 Easy Guide







































Pingback: How Can Android FaceTime iPhone: A Complete Guide in 2024?
Pingback: Can Opener How to Use 5 Simple Methods in 2024