Phone Fixing
Understanding IMS Registration Status: Not Registered in 2024

IMS Registration Status
We will discuss the concept of IMS registration status (IP Multimedia Subsystem), specifically focusing on the “Not Registered” status. We will explore what it means, why it happens, and how it may impact your phone’s functionality. We will also provide some troubleshooting tips to help resolve this issue if you encounter it on your device.
What is IMS Registration?
IMS, or IP Multimedia Subsystem, is a framework that allows you to use various multimedia services over your mobile network. Think of it as the behind-the-scenes system that enables services like VoLTE (Voice over LTE), video calling, and even some messaging services.
Importance of IMS Registration
Without proper IMS registration, your phone might struggle to connect to these services, leading to call drops, inability to use mobile data, and other frustrating issues. Ensuring your IMS is registered is crucial for a seamless mobile experience.
Overview of Common IMS Issues
IMS issues can crop up due to several reasons, ranging from network problems to outdated firmware. Identifying the root cause is the first step towards a solution.
Understanding IMS Registration Status
Definition and Function
IMS registration status indicates whether your device is properly connected to the IP Multimedia Subsystem of your carrier. When it shows “not registered,” it means your device cannot use services like VoLTE.
Why IMS Registration Status Matters
This status is vital because it directly impacts your ability to use certain network services. If it’s not registered, you might not be able to make calls, send texts, or use mobile data effectively.
Common Causes of IMS Registration Status Not Registered

Understanding IMS Registration Status: Not Registered
Network Issues
Often, network problems are the culprits. This can include anything from poor signal strength to issues at your carrier’s end.
Software Bugs
Sometimes, software glitches within your device can disrupt IMS registration. These bugs might require updates or resets to fix.
Incorrect APN Settings
Access Point Name (APN) settings guide your device on how to connect to your carrier’s network. Incorrect settings can block IMS registration.
Outdated Firmware
Firmware is the software that runs on your device’s hardware. If it’s outdated, it might not support the latest network protocols, causing registration issues.
Diagnosing IMS Registration Problems
Checking Network Connections
First, ensure that your device is connected to a stable network. Poor connectivity can prevent IMS ↗ registration.
Verifying APN Settings
Check if your APN settings are correct. Mismatched settings can often lead to registration problems.
Inspecting for Software Updates
Make sure your device’s software is up to date. Manufacturers regularly release updates that fix bugs and improve network compatibility.
Using Diagnostic Tools
Some phones have built-in diagnostic tools that can help identify IMS registration issues. Utilize these tools for a more accurate diagnosis.
Fixing Network Issues
Restarting Your Device
A simple restart can sometimes resolve network-related issues. Turn your device off and then back on to see if the IMS status changes.
Resetting Network Settings
Resetting your network settings can clear out any conflicts or incorrect configurations. This can often resolve registration issues.
Contacting Your Service Provider
If the problem persists, contact your service provider. They can check for any network outages or issues on their end.
Resolving Software Bugs
Updating Your Device’s Software
Check for any available software updates. Installing the latest version can fix bugs that might be affecting IMS registration.
Performing a Factory Reset
If updates don’t help, consider performing a factory reset. This can clear out any persistent software issues, but be sure to back up your data first.
Reinstalling Firmware
In some cases, you might need to reinstall the device’s firmware. This is a more advanced step and might require professional assistance.
Correcting APN Settings
What are APN Settings?
APN settings determine how your phone connects to the internet and other services. Incorrect settings can block IMS registration.
Steps to Update APN Settings
- Go to your phone’s settings.
- Find the “Network & Internet” section.
- Select “Mobile Network” and then “Advanced.”
- Tap on “Access Point Names.”
- Update the settings according to your carrier’s guidelines.
Verifying APN Information
Double-check the APN information with your carrier to ensure accuracy. Incorrect entries can cause registration issues.
Updating Firmware
Importance of Firmware Updates
Firmware updates ensure that your device is compatible with the latest network standards and protocols.
Steps to Update Firmware
- Go to your phone’s settings.
- Select “System” and then “Software Update.”
- Follow the on-screen instructions to download and install the latest firmware.
Using Manufacturer Support
If you’re unsure about updating firmware, consult the manufacturer’s support for guidance. They can provide step-by-step assistance.
Advanced Troubleshooting
Using Third-Party Apps
There are apps available that can diagnose and fix IMS registration issues. Research and choose a reputable one to help resolve the problem.
Seeking Professional Help
If all else fails, seek professional help. A technician can diagnose and fix more complex issues that you might not be able to resolve on your own.
Preventive Measures
Regular Software Updates
Keep your device’s software up to date to prevent future IMS registration issues. Regular updates often include fixes for common problems.
Monitoring Network Conditions
Stay aware of your network conditions. If you notice persistent issues, contact your service provider for assistance.
Keeping APN Settings Updated
Ensure your APN settings are always up to date. Check with your carrier periodically for any changes or updates.
Conclusion
Fixing the “IMS Registration Status Not Registered” issue involves a few steps: checking your network connections, updating software, verifying APN settings, and, if necessary, seeking professional help. Regular maintenance, such as keeping your software and firmware updated, can help prevent these issues from recurring. By following these steps, you can ensure a smooth and uninterrupted mobile experience.
FAQs
What does IMS stand for?
IMS stands for IP Multimedia Subsystem, a framework that enables multimedia services over mobile networks.
How do I check if my IMS is registered?
You can check your IMS registration status in your phone’s network settings, often under the “About Phone” or “Status” section.
Can a factory reset solve IMS registration issues?
Yes, a factory reset can often resolve persistent software issues that might be affecting IMS registration. Remember to back up your data first.
How often should I update my firmware?
It’s a good practice to check for and install firmware updates whenever they become available, typically every few months.
Is contacting my service provider necessary?
If basic troubleshooting steps don’t resolve the issue, contacting your service provider is essential. They can check for network issues and provide additional support.
Phone Fixing
Why is my phone battery draining fast? 2024 New Update

Why is my phone battery draining fast 2024 New Update
In today’s fast-paced world, the performance of a smartphone’s battery is crucial. A smartphone’s battery life significantly impacts user experience, influencing how long we can stay connected, work, or entertain ourselves without interruption. Despite advancements in technology, battery issues remain one of the most common problems faced by users. This article delves into the prevalent issues of fast-draining batteries ↗ and charging problems, providing detailed insights into their causes and solutions ↗.
Why is my phone battery draining fast?

Why is my phone battery draining fast
1.Causes
Background Apps Background apps are a primary culprit in rapid battery drain. These apps continue to operate even when not actively in use, performing tasks like refreshing social media feeds, syncing emails, and sending notifications. Each of these activities consumes power, contributing to faster battery depletion.
Screen Brightness High screen brightness is another significant factor. The screen is one of the most power-intensive components of a smartphone. Keeping it at maximum brightness, especially for extended periods, can quickly drain the battery. Additionally, features like “Always-On Display ↗” can contribute to the problem.
Weak Signal When a phone struggles to maintain a connection in areas with poor signal strength, it uses more power to search for and maintain a signal. This constant effort can rapidly deplete battery life, making it a notable issue for users in areas with weak or fluctuating signals.
Old Battery As batteries age, their ability to hold a charge diminishes. This natural degradation process leads to shorter battery life and the need for more frequent charging. Users with older phones often notice significant drops in battery performance.
Software Issues Bugs or inefficient coding within apps or the operating system can cause excessive battery usage. Some apps may not be optimized properly, leading to unnecessary power consumption, while occasional software glitches can also drain the battery faster than usual.
2.Solutions
Close Background Apps Managing background apps can significantly improve battery life. Users can go to settings and review which apps are running in the background. Closing unnecessary apps and disabling background refresh for non-essential applications can help conserve power.
Adjust Screen Settings Reducing screen brightness and adjusting the screen timeout settings are simple yet effective ways to save battery. Users should consider using adaptive brightness features, which adjust screen brightness based on ambient light conditions, to optimize power usage.
Battery Saver Mode Most smartphones come with a battery saver mode that limits background activities, reduces screen brightness, and adjusts performance settings to extend battery life. Enabling this mode during critical times can make a noticeable difference in battery longevity.
Update Software Keeping the phone’s operating system and apps up to date is crucial. Developers frequently release updates to fix bugs and improve efficiency, which can help reduce unnecessary battery drain. Regularly checking for and installing updates ensures the phone operates at peak efficiency.
Battery Health Check For users with older phones, it’s essential to monitor battery health. Most smartphones provide a battery health feature that indicates the battery’s capacity relative to when it was new. If the battery health is significantly degraded, replacing the battery can restore performance.
Phone Not Charging Properly

Why is my phone battery draining fast
Causes
Faulty Charging Cable or Adapter One of the most common causes of charging issues is a faulty charging cable or adapter ↗. Over time, cables can become frayed, and adapters can wear out, preventing proper charging. Using damaged or non-certified accessories can exacerbate the problem.
Dirty Charging Port Dust and debris accumulating in the charging port can obstruct the connection between the charger and the phone. This can result in slow charging, intermittent charging, or the phone not charging at all.
Software Glitches Sometimes, software glitches can interfere with the phone’s ability to charge properly. These can range from minor bugs in the operating system to issues with third-party apps interfering with charging processes.
Battery Issues A damaged or degraded battery can also cause charging problems. If the battery is faulty, it may not hold a charge effectively, even when the phone indicates it is charging.
Hardware Problems Issues with the phone’s internal components, such as the charging port, can also prevent proper charging. These hardware problems often require professional repair services to diagnose and fix.
Solutions
Check Charging Equipment Inspecting the charging cable and adapter for damage is the first step. Trying a different, known-good charger can help determine if the issue lies with the equipment. It’s also advisable to use original or certified accessories to ensure compatibility and safety.
Clean Charging Port Cleaning the charging port can resolve many charging issues. Using a soft brush or compressed air can help remove dust and debris without damaging the port. It’s important to be gentle to avoid causing any damage.
Restart Phone A simple restart can often resolve minor software glitches that might be affecting charging. Rebooting the phone can refresh the system and clear temporary bugs.
Safe Mode Booting the phone in safe mode disables third-party apps, allowing users to determine if an app is causing the charging problem. If the phone charges correctly in safe mode, identifying and uninstalling the problematic app can resolve the issue.
Professional Repair If none of the above solutions work, seeking professional repair services is advisable. Technicians can diagnose hardware issues and perform necessary repairs, such as replacing the charging port or other internal components.
Preventative Measures
For Battery Life
Reduce App Usage Limiting the use of power-hungry apps can help extend battery life. Monitoring app usage in settings and uninstalling or disabling non-essential apps can make a significant difference.
Optimize Settings Using power-saving settings, such as disabling GPS, Bluetooth, and Wi-Fi when not in use, can conserve battery. Adjusting settings to reduce power consumption ensures the phone uses energy efficiently.
Regular Reboots Restarting the phone regularly helps clear system caches and improve performance. This simple maintenance step can prevent minor issues from escalating into significant problems.
For Charging Issues
Use Quality Accessories Always using high-quality, certified charging cables and adapters ensures safe and efficient charging. Non-certified accessories can cause compatibility issues and damage the phone’s charging components.
Avoid Overcharging Unplugging the phone once it’s fully charged prevents battery strain and extends battery life. Overcharging can generate excess heat and degrade the battery over time.
Protect the Port Keeping the charging port clean and avoiding using the phone while it’s charging reduces wear and tear. Gentle handling and regular maintenance can prevent many charging-related problems.
Conclusion
Battery performance and charging issues are common concerns for smartphone users. By understanding the causes and implementing the solutions provided, users can significantly improve their phone’s battery life and ensure reliable charging. Regular maintenance and mindful usage practices are key to maintaining optimal battery health and performance.
Phone Fixing
How to Fix iPhone Camera Not Genuine in 2024 Last Update

iPhone Camera Not Genuine Message
Learn how to fix the “iPhone Camera Not Genuine” error with our comprehensive troubleshooting guide. Follow simple steps to resolve issues with your iPhone’s camera hardware.
If your iPhone is displaying a message indicating that the camera may not be genuine, it can be concerning. This issue can arise due to various reasons, including software glitches, hardware issues, or the use of non-original camera components. Here’s a detailed troubleshooting guide to help you resolve this problem and get your iPhone’s camera working properly again.

iPhone Camera Not Genuine
Restart Your iPhone
Sometimes, a simple restart can resolve software-related issues like the “not genuine” message for your camera. Here’s how to restart your iPhone:
– Press and hold the side button (or the top button, depending on your iPhone model) until the power off slider appears.
– Drag the slider to turn off your iPhone.
– After your iPhone turns off, press and hold the side button again until you see the Apple logo.
Update iOS
Updating your iPhone to the latest version of iOS can fix bugs and improve compatibility with hardware components. Follow these steps to check for updates:
– Go to Settings on your iPhone.
– Tap on General, then tap on Software Update.
– If an update is available, tap Download and Install.
Check Camera Connections
If the camera has been recently replaced or repaired, it’s possible that the connection wasn’t properly secured. Here’s how to check:
– Power off your iPhone completely.
– If you’re comfortable doing so, carefully open the device (or have a professional do it).
– Ensure that the camera module is securely connected to the motherboard.
Reset All Settings
Resetting your iPhone’s settings can sometimes resolve software conflicts without affecting your data. Here’s how to do it:
– Go to Settings on your iPhone.
– Tap on General, then scroll down and tap on Reset.
– Select Reset All Settings and confirm your choice.
Contact Apple Support
If the issue persists after trying the above steps, it’s best to seek help from Apple Support ↗. They can provide further assistance and may suggest visiting an Apple Store or Authorized Service Provider for a professional evaluation.
Avoid Third-Party Repairs
Using non-Apple parts or services for iPhone repairs can lead to compatibility issues and trigger messages like “Camera Not Genuine.” Apple’s stringent hardware checks are designed to ensure optimal performance and reliability. If your iPhone has undergone third-party repairs, consider consulting Apple Support ↗ for the best course of action.
Conclusion
Resolving the “iPhone Camera Not Genuine” message can be achieved through systematic troubleshooting. By following the steps outlined above, you can identify and address the underlying cause, whether it’s a software glitch, hardware issue, or connectivity problem. If these steps don’t resolve the issue, contacting Apple Support ensures that you receive the necessary assistance to restore your iPhone’s camera functionality.
FAQs
Why is my iPhone showing a “Camera Not Genuine” message?
Why is my iPhone showing a “Camera Not Genuine” message?
Will resetting all settings delete my data?
No, resetting all settings will not delete your data. It resets preferences like Wi-Fi passwords and wallpaper but preserves your apps, photos, and personal data.
Should I attempt to repair the iPhone myself if I suspect a hardware issue?
It’s generally recommended to seek professional help for hardware repairs to avoid damaging your iPhone further. Apple Stores and Authorized Service Providers have trained technicians who can safely diagnose and fix hardware issues.
How can I prevent the “Camera Not Genuine” message in the future?
To avoid such issues, always use genuine Apple parts for repairs and ensure any repairs are conducted by authorized technicians. Keeping your iPhone updated with the latest iOS version also helps maintain compatibility and performance.
Related: iPhone Camera Not Genuine
Phone Fixing
How to Screenshot on Mac and Crop Easy Guide in 2024 Update

How to Screenshot on Mac and Crop in 2024
Learn how to screenshot on Mac and crop images easily with our step-by-step guide. Perfect for capturing and editing your screen quickly!
Taking screenshots is a fundamental skill for any Mac user, whether you’re capturing a funny meme, documenting an error message, or saving a receipt. But how do you take a screenshot on a Mac and crop it to just the part you need? Let’s dive into the various methods and tips to master this essential skill.
How to Screenshot on Mac and Crop
Screenshots are incredibly versatile. They can be used for work presentations, personal projects, and even troubleshooting technical issues. Knowing how to take and edit screenshots efficiently can save you time and make your digital life easier.
Different Methods to Take Screenshots on a Mac
Using Keyboard Shortcuts
Keyboard shortcuts are the quickest way to take screenshots on a Mac. Here are the primary shortcuts:
- Command (⌘) + Shift + 3: Captures the entire screen.
- Command (⌘) + Shift + 4: Captures a selected portion of the screen.
- Command (⌘) + Shift + 5: Opens the Screenshot app, offering various capture options. ↗
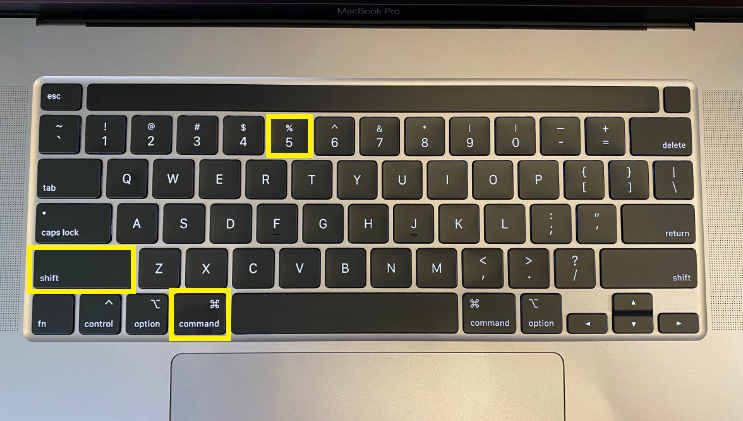
How to Screenshot on Mac and Crop
Using the Touch Bar
If you have a MacBook with a Touch Bar, you can customize it to include a screenshot button. This feature allows you to take screenshots without memorizing shortcuts.
Using the Screenshot App
macOS includes a built-in Screenshot app that provides a user-friendly interface for capturing your screen. You can find it in the Utilities folder or by pressing Command (⌘) + Shift + 5.
How to Access Screenshots on Mac
Default Save Location
By default, screenshots are saved to your desktop with filenames like “Screen Shot [date] at [time].png”.
Changing the Save Location
You can change where your screenshots are saved by opening the Screenshot app (Command (⌘) + Shift + 5), clicking “Options,” and selecting a new save location.
How to See Screenshots on Mac
Using Finder
Open Finder and navigate to your desktop or the folder where your screenshots are saved.
Using Spotlight Search
Press Command (⌘) + Space and type “screenshot” to quickly locate your screenshots using Spotlight Search.
How to Delete Screenshots on Mac
Deleting Single Screenshots
Select the screenshot file and press Command (⌘) + Delete to move it to the trash.
Bulk Deletion of Screenshots
To delete multiple screenshots, hold Command (⌘) while selecting files, then press Command (⌘) + Delete.
How to Take a Cropped Screenshot on Mac
Using Keyboard Shortcuts for Cropped Screenshots
Press Command (⌘) + Shift + 4, then drag to select the area you want to capture. Release the mouse or trackpad to take the screenshot.
Using Preview to Crop Screenshots
- Open the screenshot in Preview.
- Select the area you want to keep using the selection tool.
- Click “Tools” in the menu bar, then “Crop.”
Advanced Screenshot Tips and Tricks
Taking Timed Screenshots
In the Screenshot app, you can set a timer for your screenshot. Click “Options” and choose a timer duration to capture delayed screenshots.
Capturing Specific Windows or Menus
Press Command (⌘) + Shift + 4, then press the Spacebar. Click on the window or menu you want to capture.
Common Issues and Troubleshooting
Screenshots Not Saving
Ensure your Mac has enough storage space and that you’ve selected a valid save location.
Screenshots Not Appearing on Desktop
Check your Screenshot app settings to confirm the save location. Screenshots might also be in iCloud if you use Desktop & Documents syncing.
How to Share Screenshots from Mac
Using AirDrop
AirDrop allows you to wirelessly share screenshots with other Apple devices. Right-click the screenshot and select “Share” > “AirDrop.”
Using Email and Messaging Apps
Attach your screenshot to an email or message by dragging it into the message window.
Conclusion
Taking and managing screenshots on a Mac is a breeze once you know the right techniques. From basic keyboard shortcuts to advanced editing and organization, these tips will help you capture and utilize screenshots effectively.
FAQ
How do I take a screenshot of a specific window on a Mac?
Press Command (⌘) + Shift + 4, then press the Spacebar. Click the window you want to capture.
Can I change the format of my screenshots on a Mac?
Yes, you can change the default format using Terminal commands or third-party apps.
How do I capture a scrolling window on a Mac?
You need a third-party app like Snagit to capture scrolling windows.
Why are my screenshots blurry?
Ensure you’re capturing at full resolution and that the file format is not overly compressed.
How do I annotate screenshots on a Mac?
Use Preview or a third-party app to add text, shapes, and highlights to your screenshots.

 Phone Fixing7 months ago
Phone Fixing7 months agoWhy Can’t I Click ‘Allow’ for App Permissions: How to fix in 2024

 Phone Fixing2 months ago
Phone Fixing2 months agoHow to Access Blu M8l tablet recovery mode: A Step-by-Step Guide

 How To Guides5 months ago
How To Guides5 months agoHow To Change Your Apple Watch Face: A Step-By-Step Guide in 2024

 Phone Fixing5 months ago
Phone Fixing5 months agoHow to Fix Your Android Phone Overheating 2024 New Update

 Home Appliances7 months ago
Home Appliances7 months agoStep-by-Step Guide: How to Cast Crunchyroll to Your LG TV

 Home Appliances6 months ago
Home Appliances6 months agoHow to Connect Furrion TV to WiFi in 2024

 Phone Fixing5 months ago
Phone Fixing5 months agoUnderstanding and Resolving White Spots on Your Phone Screen

 How To Guides7 months ago
How To Guides7 months agoMastering the Bellows Plunger: A Step-by-Step Guide



































