Phone Fixing
How to Access Blu M8l tablet recovery mode: A Step-by-Step Guide
Blu M8l Tablet Recovery Mode
Learn how to access Blu M8l tablet recovery mode tablet with our Easy guide. Troubleshoot issues and perform maintenance tasks easily.
In this digital age, knowing how to access recovery mode on your Blu M8L tablet can be a lifesaver. Whether you’re troubleshooting issues or looking to perform a factory reset, recovery mode is a powerful tool at your disposal. This guide will walk you through the process, ensuring you can navigate your device with ease.
What is Blu M8l Tablet Recovery Mode
Before diving into the steps, let’s briefly discuss what recovery mode is. Recovery mode is a built-in feature on Android devices like the Blu M8L tablet that allows users to perform various maintenance and diagnostic tasks. It provides access to tools that can help resolve software issues, recover data, and perform system updates.
Accessing Blu M8l Tablet Recovery Mode
Step 1: Power Off Your Device
To begin, ensure your Blu M8L tablet ↗ is powered off completely. Press and hold the power button until the power menu appears on the screen.
Step 2: Navigate to Recovery Mode
Once the device is powered off, press and hold the volume up and power buttons simultaneously. Keep holding both buttons until the device vibrates, indicating it is entering recovery mode.
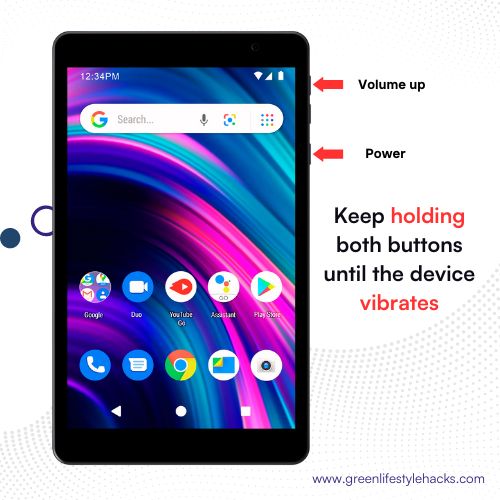
Step 3: Enter Recovery Mode
If the device begins to shake, then let go of the power button and remaining holding the volume-up button. This will trigger the reboot into recovery mode, showing the recovery menu on the display.
Step 4: Navigate Recovery Menu
When in recovery mode, you’ll be able to access the menu with the button for volume control to display options, as well as the power button for selecting. In this menu, you are able to do various things like resetting your device to factory settings installing updates or even accessing the recovery tools.
Use Volume keys to navigate and the Power button to select.
Blu M8l All Tablets Recovery Mode Menu Options Explained
| Option | Description |
|---|---|
| Reboot system now | Restart the device |
| Reboot to bootloader | Enter bootloader mode for advanced tasks |
| Enter fastboot | Enter fastboot mode for low-level modifications |
| Apply update from ADB | Install system updates from a computer |
| Apply update from SD card | Install system updates from an SD card |
| Wipe data/factory reset | Restore to factory settings, erasing all data |
| Wipe cache partition | Clear temporary system data |
| Mount /system | Manually mount/unmount the system partition |
| View recovery logs | Check recovery system logs for errors |
| Run graphics test | Test the device’s graphics performance |
| Run locale test | Test the device’s language and region settings |
| Power off | Turn off the device |
| Repair apps | Attempt to repair problematic apps |
Tips for Using Recovery Mode Effectively
Tip 1: Backup Your Data
Prior to performing any action within recovery mode, you must ensure that your data is protected in order to avoid any loss. Utilise the backup options within the recovery menus to protect your data.
Tip 2: Follow Instructions Carefully
In the recovery mode you’ll be in make sure you adhere to all instructions displayed on the screen in order to avoid accidental actions. Check each step carefully prior to moving on to assure that you’re choosing the right feature.
Tip 3: Perform a Factory Reset Wisely
Factory resets should only be taken as a last resort in the event of a problem with the Blu M8L ↗ tablet. It is important to note that this procedure can erase all the data stored that is stored on the device and return it to the initial settings.
Conclusion
The recovery mode that you can access on the Blu M8L tablet ↗ is an easy process that could greatly assist in the resolution of problems with software and completing routine maintenance tasks. Following the steps laid out in this tutorial and applying the suggestions given, you will be able to use recovery mode without fear and ensure that your device is running efficiently.
FAQs (Frequently Asked Questions)
Can I access recovery mode if my device is not responding?
Yes, recovery mode can often be accessed even if your device is experiencing issues. Follow the steps outlined in this guide to enter recovery mode and troubleshoot the problem.
Will accessing recovery mode void my warranty?
No, accessing recovery mode on your Blu M8L tablet should not void your warranty. It is a built-in feature designed to help users troubleshoot and maintain their devices.
Can I exit recovery mode without performing any actions?
Yes, you can exit recovery mode without performing any actions by selecting the reboot option from the recovery menu. This will restart your device normally.
How often should I use recovery mode?
Recovery mode is typically used when troubleshooting specific issues or performing maintenance tasks. There’s no set frequency for using recovery mode, but it’s a good idea to familiarize yourself with the process in case it’s needed.
Will accessing recovery mode delete all my data?
Accessing recovery mode itself will not delete your data. However, performing certain actions within recovery mode, such as a factory reset, will erase all data on your device.
Related:
Android Phone Overheating and How to Fix Your Phone in 2024
The Ultimate Guide to Using the Samsung S21 Ultra in 2024