How To Guides
How to Connect AirPods to Chromebook in 2024: Guide for Everyone
Easy Steps How to Connect AirPods to Chromebook
Discover the joy of seamless audio with our guide on how to connect AirPods to Chromebook. Say goodbye to tangled wires and hello to wireless convenience!
With the rise of remote work and online learning, having seamless connectivity between devices has become more important than ever. If you’re a Chromebook user and own AirPods ↗, you might be wondering how to pair these two devices together for a convenient audio experience. In this guide, we’ll walk you through the steps to connect your AirPods to your Chromebook effortlessly.
If you are with AirPods as well as a Chromebook There are methods to get the most of them, including their excellent sound quality, and, if they are, they are supported, (noise cancellation features.) These guidelines are applicable to every Chromebook or AirPods model, which will ensure an effortless connection.
Why won’t Connect AirPods to Chromebook: Guide for Everyone (School Chromebook)
Firstly, before you start connecting your AirPods to your Chromebook ↗, make sure both your AirPods and your Chromebook are fully charged. This ensures you have enough battery power to complete the connection without interruptions.
Step 1: Open Settings and Find Bluetooth Setting on Your Chromebook
On your Chromebook, click on the system tray in the bottom right corner of the screen. Then, click on the gear icon to open the Settings menu. In the Settings menu, find the section labelled “Bluetooth” and click on it.
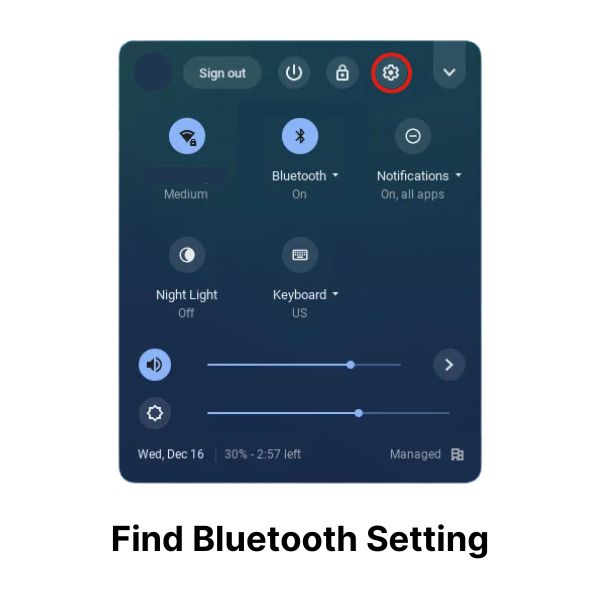
Step 2: Now Turn on Bluetooth
If Bluetooth isn’t already turned on, you’ll see a switch that says “Bluetooth.” Click on it to turn it on. Your Chromebook will start searching for nearby Bluetooth devices.
Step 3: Put AirPods into Pairing Mode
Now, it’s time to put your AirPods into pairing mode. Simply open the case with your AirPods inside and hold down the small button on the back of the case until the status light starts flashing white.
Step 4: Select AirPods on Your Chromebook
Back on your Chromebook, you should see a list of available Bluetooth devices. Look for your AirPods in the list and click on them to connect.
Step 5: Confirm Connection
After clicking on your AirPods, your Chromebook will attempt to pair with them. Once the connection is successful, you’ll see a message confirming the pairing.
That’s it! You’re all set to enjoy your favourite music, podcasts, or videos with your AirPods connected to your Chromebook. Simply play some audio, and it will automatically stream to your AirPods.
Troubleshooting Guide: Connecting AirPods to Your Chromebook
Here are some of the most common Problems and solutions
| Common Problems | Solutions |
| Chromebook Can’t Detect AirPods | Ensure AirPods are in pairing mode, turn on Chromebook’s Bluetooth, and try scanning again. Restarting both devices can also help. |
| Intermittent Connection or Audio Dropout | Check for interference, ensure AirPods are charged, and move closer to your Chromebook. |
| Audio Quality Issues | Clean AirPods and case, check for obstructions, and test with other devices to isolate the issue. |
| Unable to Disconnect AirPods | Turn off Chromebook’s Bluetooth, disable AirPods’ Bluetooth, or forget AirPods from Chromebook’s settings. |
| Software Compatibility Issues | Update Chromebook’s operating system to ensure compatibility with AirPods. |
| Limited Functionality | Manage expectations as not all features may be supported on Chromebooks. |
| Reset AirPods | Put AirPods in the charging case, hold setup button for 15 seconds until status light flashes amber and white. |
This table provides a quick reference for troubleshooting common issues when Connect AirPods to Chromebook
What are Benefits of Using AirPods with Chromebook
No more tangled wires: With AirPods you’ll no longer have the hassle of having to deal with headphone wires that are tangled. The key is that wireless freedom that lets you move about without being tied to your Chromebook through cords.
Simple Connectivity: Connecting your AirPods connected with your laptop is an easy piece of cake. After you pair them, they’ll connect automatically anytime they’re in close proximity. No fuss, no muss.
Good Sound, No-Sessing: Though they might not be studio-quality headphones of the highest quality, AirPods still deliver solid audio quality. No matter if you’re blaring out to tunes or catch up on your favorite TV show AirPods have the perfect solution for you.
Ideal for Video Chats: If you’re keen on Google Meet or other video call apps, AirPods are a game changer. They ensure that you’re heard crystal clear and block out background noise to allow you to concentrate only on your conversation.
Portable Sized Pocket: AirPods are tiny and light, making them the perfect travel companion for Chromebooks. In addition their charging case helps keep their batteries charged while in the field, ensuring you’re always on the move.
Conclusion
That’s how you connect your AirPods to your Chromebook. It’s a simple process that can make a big difference in how you enjoy your audio on your Chromebook. Now, you can easily switch between devices without missing a beat. Whether you’re listening to music, joining a video call, or watching your favorite show, having your AirPods connected to your Chromebook adds a whole new level of convenience. So go ahead, give it a try, and enjoy the seamless experience of using your AirPods with your Chromebook!
FAQs (Frequently Asked Questions)
Can I use any model of AirPods with my Chromebook?
Most models of AirPods should work well with Chromebook, but it’s recommended to check compatibility beforehand.
Do I need to download any additional software to connect AirPods to Chromebook?
No, the pairing process can be done through the Chromebook’s settings without requiring any additional software.
Why are my AirPods not appearing in the list of available Bluetooth devices on my Chromebook?
Ensure that your AirPods are in pairing mode and within close proximity to your Chromebook. Restarting both devices can also help resolve connectivity issues.
Can I customize the controls of my AirPods on Chromebook?
Yes, you can customize certain settings such as audio balance and automatic ear detection through the Chromebook’s settings menu.
Are there any privacy concerns when using AirPods with Chromebook?
It’s important to be mindful of sharing audio content in public spaces and adjust privacy settings accordingly to protect your personal information.
Related
Android Phone Overheating and How to Fix Your Phone in 2024
What Is Enterprise SIM PIN Service? It’s Futures and Secure.
Understanding and Resolving White Spots on Your Phone Screen
The Ultimate Guide to Using the Samsung S21 Ultra in 2024